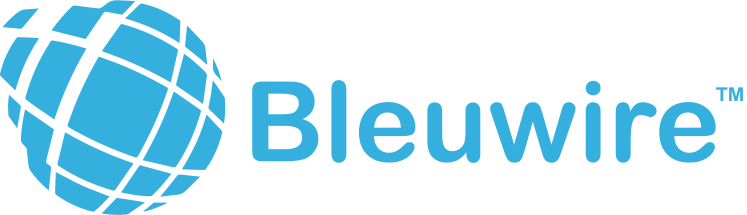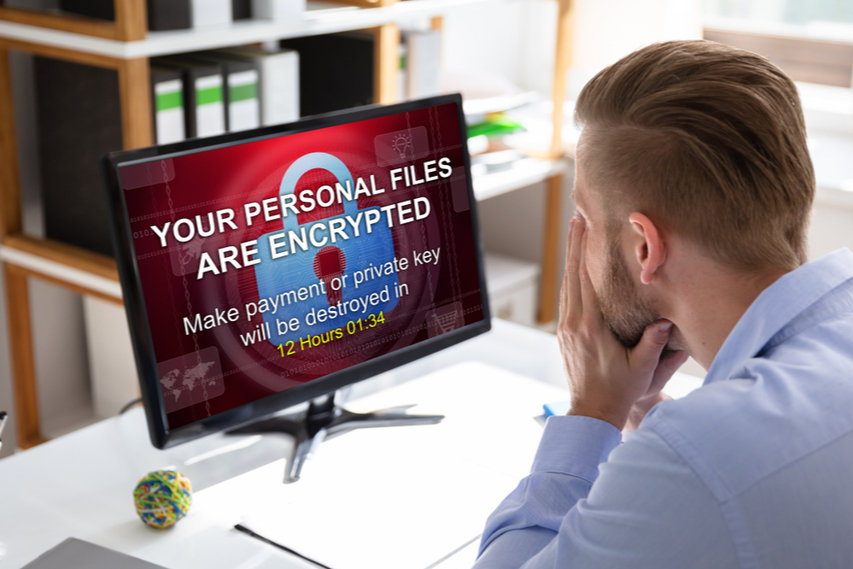Every computer access two kinds of disks that are the floppy disk, which is a soft disk that has fewer data storage of about 1.1.4 MB. The second type is a hard disk, which possesses the multi-disk that enables it to store about 8 Terabytes of data. It is also referred to as a mechanical drive.
Why check the status of the hard disk?
The computer hard drive stores almost all the important data of your device. It is an essential component of the PC. The soul of the PC, the hard drive does not get errors very often, but sometimes the error certainly occurs due to some improper functioning and startup issues in your device.
Checking the health and status of the hard disk of your device is a very important duty in order to fix any errors that may later lead to serious problems if neglected. It is suggested to routinely check the hard disk to maintain a smooth flow of functioning of your device.
In general, troubleshooting does not predict the issues for the errors such as freezing of the applications and malfunctioning of file pop-ups, but in fact, these issues do have an impact on the hard disk and storage system of your device. Checking for the errors in the hard drive is usually an automatic function which is inbuilt in most of the system software.
Two basic ways to look out for hard disk errors
Checking for errors in the hard drive of your desktop computers is quite an easy task to do. You don’t need training or degree to check out for the errors. All you need to do is follow the simple instructions provided by the inbuilt feature in the software system. Both Windows 7 and Windows Vista have similar issues and solutions. There are several ways to check the Windows 7 and Windows Vista hard drive errors.
-
CHKDSK tool in Windows:
CHKDSK tool in Windows is basically the check disk feature which is inbuilt in the system, so you don’t need to worry about downloading external applications to check the status of your hard drive.
- Firstly, all you need to do is click the “start button,” which is located at the bottom of the screen.
- Next, go to the “computer” option.
- After clicking the “computer” option, you will find several drive options on the screen.
- Left click on the C drive, which is a computer drive. If you don’t find the C drive, then select the drive option which has a Windows logo on it.
- List of options will appear, click on the last option, which will be termed “Properties.”
- Then select the “tool” option from the properties tab and click the button “check now.”
- After clicking on the “check now” option, a dialogue will appear which will have two options of which the first one will be to fix the errors automatically and the second one will be to scan for bad sectors. Select the options as per your preference then click the start button.
- This tool can not function when the system is online as it works only when the system is restarting.
- The whole checking process will take about 2-3 hours to complete as per the storage of your device.
The CHKDSK tool finds errors and fixes them automatically but will ask for permission if the error is complex and if there is a need to delete or change something critical.
-
WMIC- A command line interface
WMIC tool is an inbuilt command line interface which enables one to perform various administrative tasks. It works with self-monitoring, analysis, and reporting technology that is referred to as S.M.A.R.T, which checks the performance and health of the hard disk drives and also can conclude a result after the scanning process.
- Press “Win+R” button that will open the run dialogue. There is the text bar you should type “cmd” and click the “ok” button to initiate the command.
- Then type “wmic,” and wait till the interface is ready to function.
- Next, in the text bar type down “disk drive get status” and then click the enter option.
- It will take some time to process the entire data but will provide simple conclusions about the status of your hard disk. The result or conclusion states a simple and informative message such as “Ok” for the good health and “Pred Fail” for an error condition in the device.
These two are the building features of windows that will help in finding the errors and fix them as per the requirements. They are easily usable and applicable for both Windows 7 and 8 even for the Windows Vista, but there are several external applications that can help you out with the problems and issues regarding the hard disk errors.
Why errors occur in the hard disk
The reasons for errors in the hard disk are not always certain because the error depends on the several internal and external factors. While your system shuts down, there is some time space between the process which enables the external hard disk to restore the matter, but sometimes due to some malfunctioning in the device, the hard disk might later result in crashes in a storage system or in the functioning of the software.
If you don’t have any backup plans for your data in the device, then even when a simple hard disk error takes place, the data might get mismatched and lost forever.
Here are some simple reasons along with solutions that are not generally considered as hard disk failures, but in reality, it has a huge impact on the functioning of the hard disk.
- The power surges can cause malfunctioning of the hard disk drive due to the unreliable power source that may result due to fluctuations in the power supply. You can predict this reason if there is a sudden startup failure of the system BIOS and faces problem to detect hard drive in your device.
- The temperature and ventilation is an essential component to be maintained to have a smooth working of the hard disk. High temperature or heating of CPU due to the fault in fans or emission of sounds from hardware can result in a hard disk crash. Make sure to keep sufficient cooling and ventilation for the CPU or hard disk.
- If the storage is overloaded and faces an overcrowded situation, then it may lead to errors in the hard drive. Always keep some vacant storage space in the device to help the hard disk function properly.
- Manipulating the system registry settings or modifying them without any proper knowledge can cause serious errors to the software such as; installing a wrong OS in the system. Don’t change anything in the system settings without any expert device.
To maintain the good health of hard disk of your device, you may replace hard disk as per your convenience once in 3-4 years. You can also update the windows software to keep up with the technology. Routinely have a hard drive check up for errors.
Contact us today to learn about Bleuwire™ services and solutions in how we can help your business.