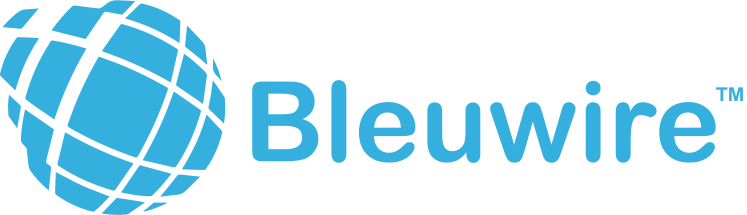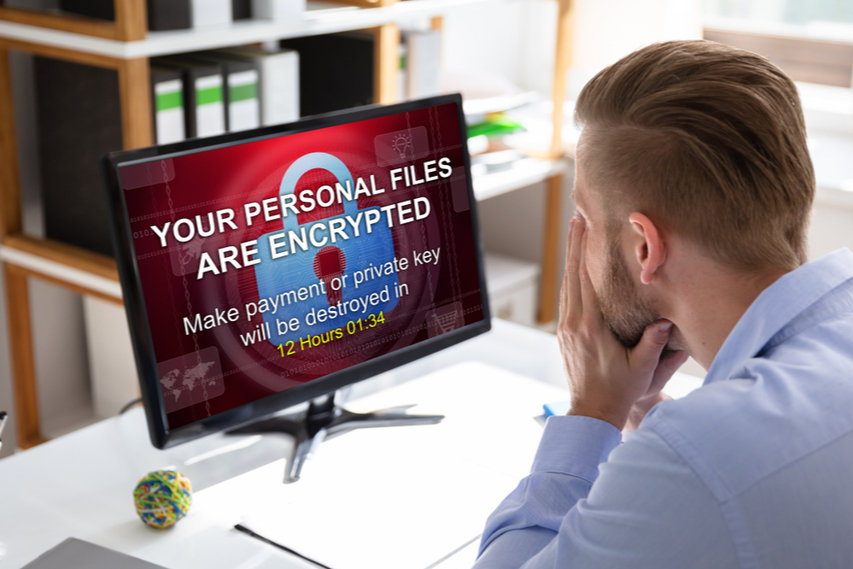There is nothing more annoying than a slow computer. The main reason behind most slow computer is having a high CPU usage. In simple words, your computer apps are using too much CPU RAM. Thus, your computer slows down after some time. Sometimes your computer becomes slow due to memory leaks or power surges. You can’t control such factors. But, if your computer is slowing due to RAM, then you can fix your computer. All you need to do is free up your computer RAM. Once you have cleared the memory, your computer will start working properly. If you want the best performance from your computer, then make sure that your memory usage is optimized. You can follow the methods mentioned below to increase RAM on your Windows PC:
-
Restart your Computer
Most people already know about this tip. But, there is a reason why this method is popular. Restarting your PC will automatically clear your RAM memory. Also, it will reset all the running applications. This won’t increase your total RAM. But, it will clean up all the processes which were eating your RAM. You must restart your computer in a regular period. Otherwise, your computer will become slow with time. This tip is especially useful for those people who use a computer for a long period of time. Their computer becomes slow with time. The best way to clear your memory is by restarting your computer.
-
Check your Task Manager
The best way to clear your memory is by making sure that no application is consuming your entire RAM memory. You don’t need to guess which app is using your RAM. Windows already provides a very useful tool known as Task Manager. Check all the system processes which are listed in the Task Manager. Look for applications which you don’t know but are consuming too much RAM. Follow the below steps to open Task Manager in your computer:
- Search for Task Manager in the Start Menu. You can also use Shift + Ctrl + Esc shortcut to open Task Manager.
- Click on the Processes Tab.
- You can sort the processes according to the Memory. Look for the processes that you don’t recognize in this list.
If you find any unknown applications, then you can uninstall it. Sometimes important applications like Chrome eats too much RAM. In such cases, you can kill those applications for some time.
-
Clean Up Startup Applications
Unfortunately, it is not easy to fix memory related issues. Over time, applications that you have installed in your computer get embedded in your system. You may forget about them, but they will constantly eat RAM.
You can’t even find these programs in the Task Manager. But, they are a part of programs which are automatically launched after the booting process. You can find such applications by following below steps:
- First open Task Manager in your computer.
- After that, click on the Startup tab.
- You can sort the list according to the Startup impact.
- You will see many unknown or old applications on the list.
- Right click on the old applications and disable them.
All these applications are opened once your computer is booted. Thus, they slowly start eating your RAM memory. If you have too many useless Startup Apps, then your computer will become extremely slow. Make sure that only important applications have Startup access.
-
Use Light Apps
If you have less RAM on your computer, then even important applications will fill your memory. You can’t close important applications like Word or Chrome. Thus, to deal with this situation you can use light apps. There are many lighter app alternatives available for every app. For example, you can use the Paint app instead of using Photoshop every time. Photoshop is a very heavy app. Thus, it will slow down your computer in no time. You can also try online photo editing apps to edit your photos.
Sometimes there are no lighter app alternatives in the market. In such cases, you must always close the heavy apps after you have completed your work. Make sure that they are not running in task manager. You can bookmark chrome tabs to check them in the future.
-
Check your computer for virus or malware
Sometimes virus or malware can slow down your computer. You must regularly check your computer for malware. They will steal your system resources like memory. Hence, your computer will become slow with time. You can use antivirus to check for malware.
-
Reduce Visual Effects
Windows 10 comes with a lot of features. Microsoft has also added a lot of visual effects like tooltips and menus in Windows 10. If you installed plenty of RAM in your system, then these effects aren’t an issue. But, if you have very less RAM installed in your system, then these effects will affect your computer performance. They will eat up a lot of available memory.
You can disable Windows visual effects by following below steps:
- First, open File Explorer in your PC.
- After that, right click on “This PC”, and select Properties.
- Tab on the Advanced System settings.
- Click on the setting option available in the Performance section.
- Lastly, just click on the “Adjust for the best performance”.
All the animated visual effects will be disabled with this setting. If you want to customize this setting, then you can select Custom. After that, you can select any of the visual effects you like.
-
Increase your System RAM
One of the easiest methods to free up memory is by installing more RAM in your system. If you are really low on RAM, then there is not much you can do. You need to run important applications like Photoshop on your computer. Thus, you should add more RAM to your computer. Many people think that RAM is very expensive. But, you will see a great improvement in performance once you install more RAM.
If you are a desktop user, then you can easily add more RAM in your system. But, if you have a laptop, then it becomes hard to install more RAM. In such cases, you must take advice from experts. If you are living in Florida, then you can contact Bleuwire. They will help you in improving the performance of your computer. Don’t try to install more RAM in your system without consulting the experts. Most people end up breaking their laptops. Thus, always contact experts like Bleuwire before opening your laptops.
Contact us today to learn about Bleuwire™ services and solutions in how we can help your business.