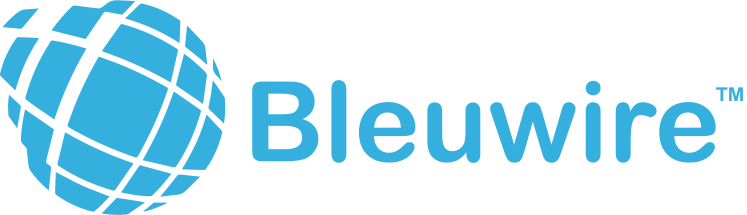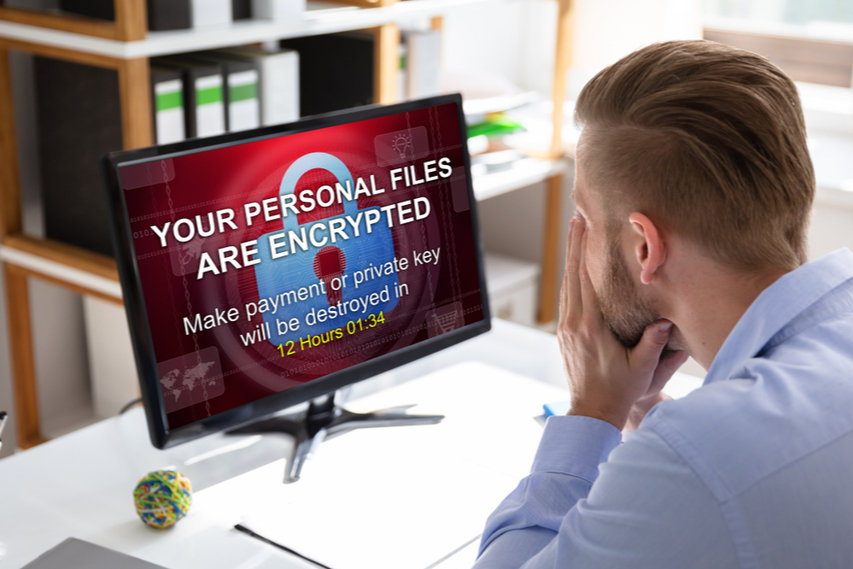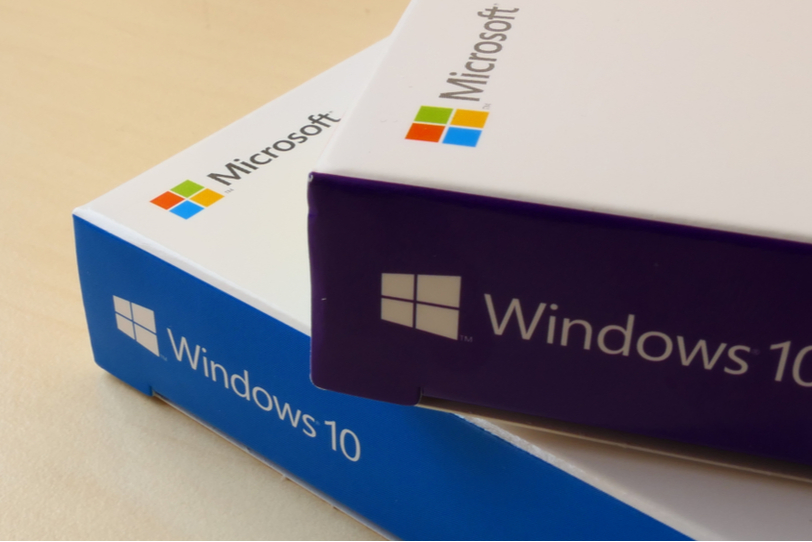
If you are a Windows 10 user, you might have noticed that pressing the “F8 or Shift+F8” buttons which was earlier used to enter the safe mode before, no longer works now. The reason why these methods have stopped working is because the Windows 10 procedure has become faster than ever. But this surely does not indicate that the Windows does no longer have a Safe Mode. There are many different procedures you can use to get to the Safe Mode in Windows 10. Here are a few methods you can use to get to the Safe Mode.
When you want to boot Windows 10 in Safe Mode, the computer system will load with the help of only the crucial services and the drivers required. With this mode, it becomes easier to troubleshoot the problems because it will not load things that will make the Windows 10 system crash.
Here are a few methods that will help you if you are unable to log into the Windows 10.
The very first option to consider
If you are unable to log into Windows 10 but are able to go to the Sign In Screen, then what you can do is press the “SHIFT” key. With the SHIFT button still pressed, you will have to press the “Power Button”, on the menu and click “Restart”. The Windows 10 will restart and you will be then asked to select a specific option.
There you will have to choose the Troubleshoot option. Then when the Troubleshoot window opens, go to the “Advanced” options. Then in the “Advanced” options, click on the “Settings” selection. If you do not see that option at first, then choose the ‘See more recover options’ choice. Finally, select the Startup settings, and then you will be able to reboot your computer system. You can change the boot option and enable the Safe Mode and the press Restart, this way you can boot your Windows 10 in Safe Mode if it is not starting.
The second option
The second thing you can do is normal boot the process of the windows 10 for three consecutive times at a go. It is a system function that if the Windows 10 fails to boot normally for three times, then for the fourth time it automatically enters the Automatic repair mode in the computer. With the help of this mode, an individual can enter the Safe Mode easily. So to enter the Automatic Repair mode, you will have to interrupt the normal booting process for another three consecutive times. What you can do for this is use the Restart or the Power button so that you can stop the procedure midway in the process of normal booting. Now, when the Windows 10 will enter the Automatic repair mode, you will see that there will appear a screen that will tell you that the operating system is Preparing Automatic Repair.
The third option
The third thing you can do is use the Windows 10 installing drive and Command Prompt. If you have access to the Windows 10 DVD or a USB flash drive, you can use that to start your broken down PC into the Safe Mode. The issue with this procedure is that it indicates the Windows 10 operating system to boot into the Safe Mode every time it is set to boot. You can disable this setting by selecting the normal boot option during the same procedure.
Other alternative options to consider
Another option you can use to enter Windows 10 in Safe Mode is to boot it from a Windows 10 flash USB recovery drive. Once you create a USB recovery drive, an individual can utilize it to boot your Windows 10 PC or the device to a Safe Mode. During this procedure, the first screen would require you to choose the layout for your keyboard, and you can choose from the options or go to the more layouts option. After you choose a keyboard layout, you will go back to the “Choose an option” screen, and there you can select the Troubleshoot option. In that, the steps you need to take to go for the Safe Mode that is shown in the first option.
You can also use the System Configuration tool to enable the Safe Mode in your Windows 10. When you have logged in to your Windows 10, the easiest method is to use the System configuration option. Click on the search bar and then type in “System configuration,” select the system configuration shortcut. In this system configuration tool, choose the Boot tab. There will appear various booting options. Among these select the Safe Boot option, and then finally click OK. Then a message will pop up stating that a restart procedure needs to be conducted so that the changes can be registered. Then you have to restart the computer, and when it restarts, the system will spontaneously boot into the Safe Mode.
The last method you can use is to press the Shift + Restart my checking the start menu. This is an alternative to get your computer in the safe mode. For this you will first press and hold the shift key on your keyboard, then with the key pressed, activate the power or the start button which will be followed by clicking the restart option. With this, the Windows 10 will reboot, and it will ask you to choose an option. There you will select the Troubleshoot alternative and then select the Safe Mode for booting. Then you will restart the computer, and it will mechanically start in safe mode. In short, you can go to the advanced settings, then startup settings, then Restart, then press F4 on the keyboard to enter Safe Mode.
These were some of the steps you can follow to boot your Windows 10 computer in the safe mode. Not just boot, but if you have a problem logging in the Windows 10, solutions for that are mentioned too, and then once you log in, you can follow the steps to boot the Windows 10 in Safe Mode.
Contact us today to learn about Bleuwire™ services and solutions in how we can help your business.