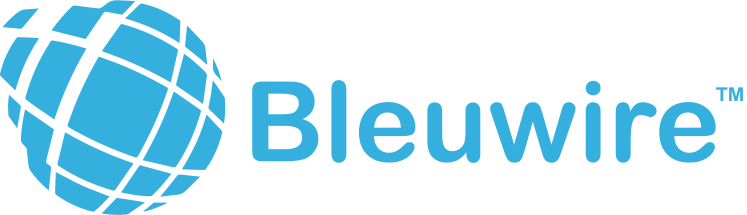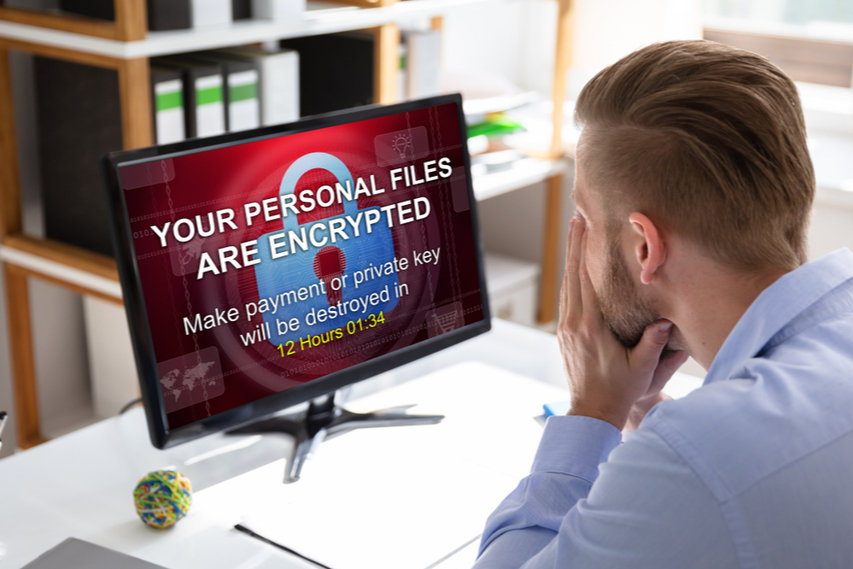The hard drive is the soul of any PC. It is the place where we save all our files and data. Most other PC components like RAM or motherboard can be replaced. But, it is impossible to replace your hard disk without taking a backup. If your hard drive crashes, then you will lose all your important data. Thus, it is important to check your Hard Drive health.
If your hard drive is making strange voices or crashing during the booting process, then your hard drive is about to die. This is pretty normal if your drive is old. The hard drive contains many moving parts like the motor. Thus, your drive motor will degrade with them. Sometimes, your hard drive magnetic sectors can also god bad.
Sometimes your drive can fail due to excessive heat. Thus, you should always keep an eye on your drive health. If it is about to die, then you can take drive backup. Otherwise, you are risking your important data.
There are various methods to check your hard drive health. Some are built-in methods which are provided by Windows. In this article, we will talk about the best methods to check your drive health.
-
Check your HDD health with Command Prompt
You can use Command Prompt or CMD to check your drive health. Windows have added WMIC or Windows Management Instrumentation Command-line to check various components health. If you want to check your drive health, then open CMD first. You can open CMD by searching Command Prompt in Search.
Once you have opened command prompt, type this command: “wmic disk drive gets status” and press the Enter key. Windows will start looking for bad sectors in your hard drive. If your drive is working fine, then you will see an “OK” on your screen. If there is some error in your drive, then you will either see “Unknown” or “Bad”. In such cases, you should backup your whole drive.
-
Use the Hard Drive Manufacturer Tools
Every hard disk manufacturer provides various tools to check your hard drive performance. You can use these tools to check your hard drive health. But, first, you should know the manufacturer name of your external hard drive.
If you already know about your hard drive manufacturer name, then you can ignore this part. If you don’t know about the name, then press the “Win” key on your keyboard. After that, type “Device Manager” and hit the enter button. Once you have opened Device Manager, click on the Disk drive. You will see the model number of your drive. Make sure to note down this number.
Once you know your drive model number, open “Google.com” and search for the model number. You will find the manufacturer’s support page in the Google results. Each of the manufacturer tools has a different mechanism. But, you can use them to diagnose your hard drive.
-
Windows CHKDSK Tool
Windows have already created an in-built tool to scan your hard drive for bad sectors and system errors. You can use Windows CHKDSK to check your drive. If there is any problem with your drive, then Windows will report it. It will also try to fix the problems. But, if there is a big problem then it will report it to you. This tool can fix bad sectors and also check your hard disk health. Sometimes internal hard drive runs slow due to the bad sectors. Thus, it is important to check your drive for bad sectors.
You can follow the below steps to use Windows CHKDSK tool:
- First, right click on the hard drive you want to check.
- After that, select the “Properties” option.
- Select the “Tools” tab.
- Lastly, you need to click on the “Check Now” button.
A new dialog box will open in your window. You will have two options either scan your drive for bad sectors or fix errors. If you want to perform both scans, then just click on the “Start” button. Windows will start scanning your hard drive for errors and bad sectors.
This tool is very simple. It mainly focuses on finding bad sectors and system errors in your hard drive. If there is any problem with your hard drive, then it will report it to you. It will also try to fix some small problems.
Conclusion
Hard drives are the most important thing in your PC. You can’t store files in your computer without these hard drives. Thus, it is important to regularly check your hard drive for errors. You can perform the above tests to check your hard drive health. If command prompt is showing “Caution”, then your hard drive won’t fail soon. But, if you are getting warnings then it is a perfect time to back up your hard drive.
Most people don’t know how to back up their hard drive. Thus, it is better to contact the expert people in this filed. If you are living in Florida, then you must contact Bleuwire. They will check your computer components for errors. You can also ask them to back up your important files.
If your hard drive is already dead, then things become a lot tougher. In such cases, only professionals can help you. Don’t try to freeze your hard drive in the freezer. The best thing you can do in such a situation is to hire professionals like Bleuwire. They will use professional recovery tools to recover all the old files.
Contact us today to learn about Bleuwire™ services and solutions in how we can help your business.