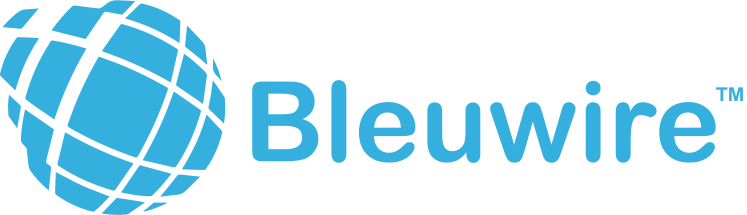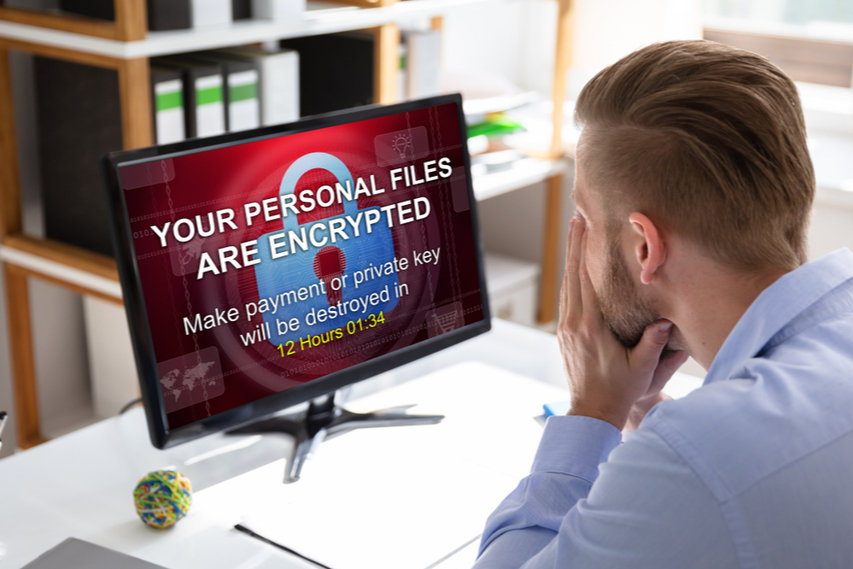A laptop is an electronic device, and like any other devices, it can show some problems with prolonged usage. Among these problems are monitor malfunction, battery problem, and the most common is the audio problem.
More than writing documents and surfing the internet, a laptop is used to watch movies, videos, and listen to music. It can vex the owner if they cannot hear a thing. Sound problems are common with even the best laptops. It can emerge even after taking great care of the device.
Sometimes it gets worse when an external device is connected. Below are a few problems that can lead to no audio output and how to solve them. If you have performed everything that is listed below, then consult a technician with expertise or take your laptop to an authorized service center.
-
Check the sound icon
This is one of the silliest things to do but at times it really works. Click on the sound icon in the taskbar and see if the sound is not muted. Many people mistakenly click on the mute option. Before getting deep into technical solutions, it is better to check the most obvious thing. It can save a lot of time and effort. Also, check the soundbar and make sure it is not at its low.
-
Check Media player volume
Another thing to take care of is the media player. Most of the media players have a shortcut key in the keyboard. Make sure that the volume shortcut keys on the keyboard are working and they are not muted.
-
Check connectivity
After frequent use, the port gets a little loose, which can result in poor connectivity. While connecting external speakers, make sure that they are well connected, and the volume is not low.
-
Restart windows
The windows sometimes can fix it. Many minor problems are solved only by restarting the computer. If restarting the computer can fix the audio issue, then it’s worth a try.
-
Sound drives
This step is more technical. If all the above steps are not fixing the problem, then the problem is deeper than anticipated.
A driver is a software that lets external input or output devices to run on the laptop. Issues with the driver can also cause audio problems.
- Go to the search bar, then type device manager, and press enter.
- A new dialog box will open, search for sound, controls, and game devices. Click on it.
- Make sure that there is no yellow color symbol on the icons. The yellow color symbol on any icon in the device manager means that particular driver is missing.
- In that case, load the driver on your laptop. If there is no yellow symbol, then update your driver. But it can only be done by genuine windows user.
- For non-genuine Windows users, go to the manufacturer website and search for your model’s sound driver. Download and install it.
-
Using video card
Many video cards these days can support HDMI. It is used to connect your system with a display which has an internal speaker. The audio may not work because the device connected is not the default audio output. In that case, go to the control panel search for sound and then click on playback. Look for the HDMI device, click on it and set the HDMI as the default device. If the earphone is not working on your laptop, then do the same as HDMI. Go to the sound option in the control panel, go to the playback, and set the headphone as the default device. If the headphone is not in the option, then right-click inside the window and select show disabled devices.
-
Troubleshooting
Troubleshooting is a great option provided by the windows. By performing it, you give windows the control to fix it. But again it can only be used by people, who are using genuine windows. To perform troubleshooting, go to the search bar and type troubleshooting. A new window will open, then search for playing audio and click on it.
-
Update BIOS
BIOS is a program pre-installed on the laptop. It is used by the microprocessors in the motherboard after switching on the system. It also helps in communication of the operating system with other hardware attached to the laptop. If none of the above steps work, then probably there is some fault in the BIOS. Updating it a good option to follow. You can also download the latest BIOS from the manufacturer website and install it on your laptop. Also, make sure that the sound card is enabled in the BIOS. If the problem is in BIOS, then no matter how much you try the audio problem will never get fixed. It is better to let a professional handle the BIOS part.
-
Uninstall your sound driver
Uninstalling drivers is a good idea to follow. If nothing happens, you can always uninstall the driver and again install it. If still the issue prevails, then contact the service center and take the problem to them.
-
Turn off audio enhancers
Audio enhancers can sometimes be the root of this problem. It is software that adds different elements to your audio. Like rock or jazz audio enhancements, which add that genre flavor to the audio. If you knowingly or unknowingly turned on an audio enhancer, then try turning it off. Go to the sound menu, playback, and click on properties.
There are also other factors that can contribute towards the audio issue in the laptop. Before taking it to the service center, do check if it is caused by your own mistake. Muting the laptop sound or setting the volume really low, are some of the common mistakes.
Laptops are sensitive than desktops, therefore, they are needed to be handled with care. Do not try to tamper anything on your laptop without having knowledge about it. Try to keep the drivers and other essential software updated. Use a good antivirus to protect your computer, and avoid using suspicious internet connections to avoid malware.
These few additional tips can keep you away from any unnecessary hassle.
Contact us today to learn about Bleuwire™ services and solutions in how we can help your business.