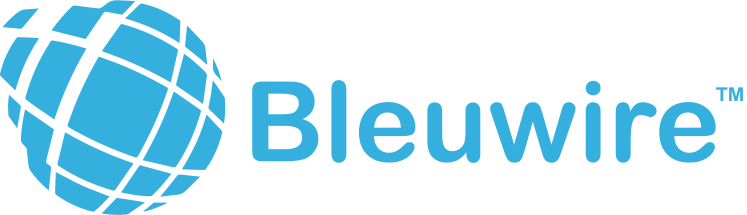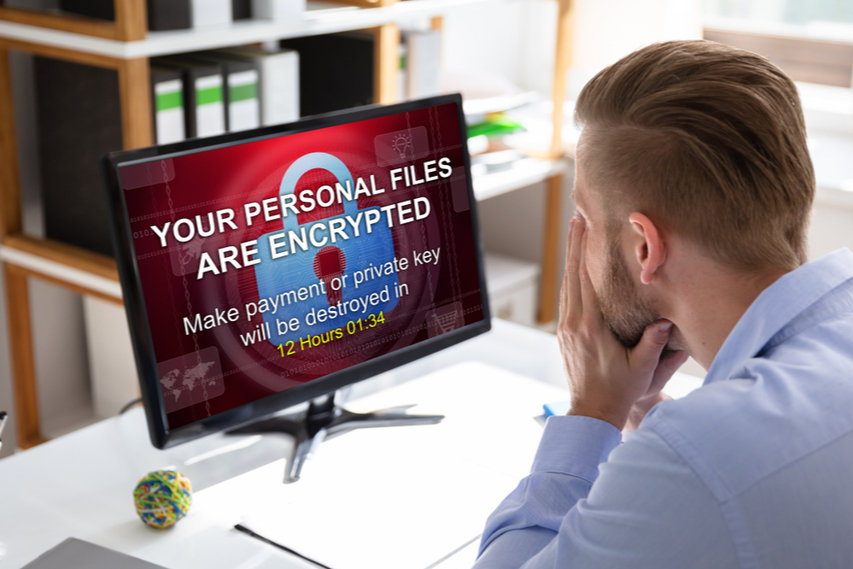Beginning with Windows 10 versions, users no longer have the option for turning off updates being installed on Windows. They could do this using the Settings or Control Panel in the older systems only. Still, Windows 10 does have a way to do this, hidden away safely. But first, let’s see why people would want to turn off these updates.
Microsoft uses the updates service to install smaller quality updates on a regular basis and the bigger patches twice every year. There’s one problem with this, where it uses up internet connections and since they get installed immediately, Windows reboots at the most inconvenient times possible.
In any previous version of Windows, you could easily switch updates on or off using the options in the settings, out of which you had four.
- Install updates automatically – this was set to the recommended settings by default.
- Download updates but chose when to install them – this was recommended for people who didn’t want to interrupt ongoing computer sessions.
- Check for updates but let me choose when to download and install them –this was usually picked for those who wanted to save their network and data.
- Never check for updates – Microsoft strongly recommends against this.
Windows 10 updates system:
Such options were a great way for users to decide the most ideal times for installing updates. But are now missing in Windows 10. Microsoft had planned out updates rollouts for their Enterprise and Home user in distinct ways.
Home Users: These users won’t have the option for delaying or stopping updates. So, even while they are working on their PCs the updates will continue to download in the background. As expected, this will make the PC slow, but it will only reboot when you stop what you’re working or during the next scheduled reboot. Here, it’s better if the user saves their work before rebooting their computer but this could prove to be tricky especially when your PC is slower than usual.
Enterprise Users: These users can defer updates, so they can install them when they are free. Microsoft has even offered to push out fewer updates so that users never encounter any serious downtime.
The availability of updates means that they’ve been tested out by Insider Programs and will be installed to your PC, and will occupy space.
Windows 10 Updates Defer Workaround
The good news is that you do have a workaround that lets you defer the downloading, installing of these updates. These steps have to be followed in order to stop automatic updates.
- Disable all updates services on your Windows 10 PC. This includes the Windows Updates Medic and the Windows Update service.
- Adjust the main settings for these updates. You can do this through the Group Policy Editor.
- Here you will find a network connection preference list. Choose the one that says ‘metered’ and toggle it to the On switch.
If you’ve noticed, this workaround involves handling some settings you didn’t even know existed on Windows. This might be too complicated for some, so in that case, you can try some other tweaks we found online.
Windows 10 Updates Tweaks
A word of caution – some of these tips might not work on Windows 10 Home PCs. If possible, you would have to upgrade over to Windows 10 Pro, as this system offers many more features and control settings. Once you have the right system, you can try out these ways to stop updates from being installed.
Pause updates for seven days: Microsoft had rolled out this one option that lets you stop updates temporarily. Here, you can stop your system from installing an update that has already been downloaded. It can also give you and your PC a break from the updates that are more resource intensive.
You can find this in the Settings, under the Update & Security section in the advanced options. All updates will remain on hold till you turn this option on.
Setup Windows Updates Notifications: You can adjust your system to notify you when updates are available, so you can install them at your own pace. This is good when your low bandwidths and underpowered computers.
You have to adjust the Group Policy Editor. Do this by looking for the Edit Group Policy under the Start menu search bar. Next, go to the Computer Configuration and choose ‘Administrative Templates’ where you should find a Windows Components. Windows Updates settings will be listed out here. You have to click on ‘Configure Automatic Updates. The final step is to click on ‘Notify for download and notify for install.’
Only delaying updates: Sometimes you don’t want the updates to install but still want to enjoy a feature filled, bug-free Windows. You can delay updates for a certain time limit and then Windows will carry on deploying patches normally.
This setting was placed in the Setting app initially but has been moved over to the Group Policy Editor. You can also find it under the Computer Configuration module inside the Administrative Templates and Windows Components. Inside the Windows Components module, you will find a Windows Updates for the Business setting where you can finally get to enable the ‘select when the preview builds and feature updates are received.’
Block Updates at intervals: You can select specific timings during which Windows install, downloads and reboots your PC. This option is also available under the Windows Updates module where you need to select the ‘Change Active Hours.’ The only catch is that you can choose a maximum of eighteen hours.
Conclusion:
There are other tips, tweaks, and workarounds too, but these are by far the easiest and can be controlled by you. We still think that you should be ready for the next update, but at least now you don’t have to worry about Windows rebooting while you’re in the middle of an important document. Or be concerned about whether your PC will slow down and use up what’s left of your data plan.
Contact us today to learn about Bleuwire™ services and solutions in how we can help your business.