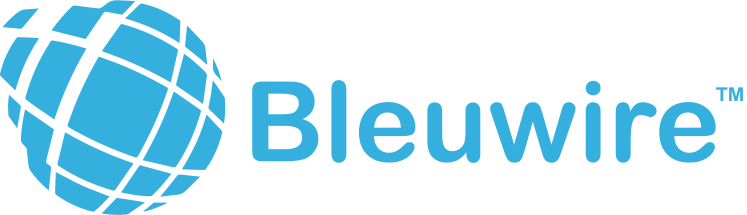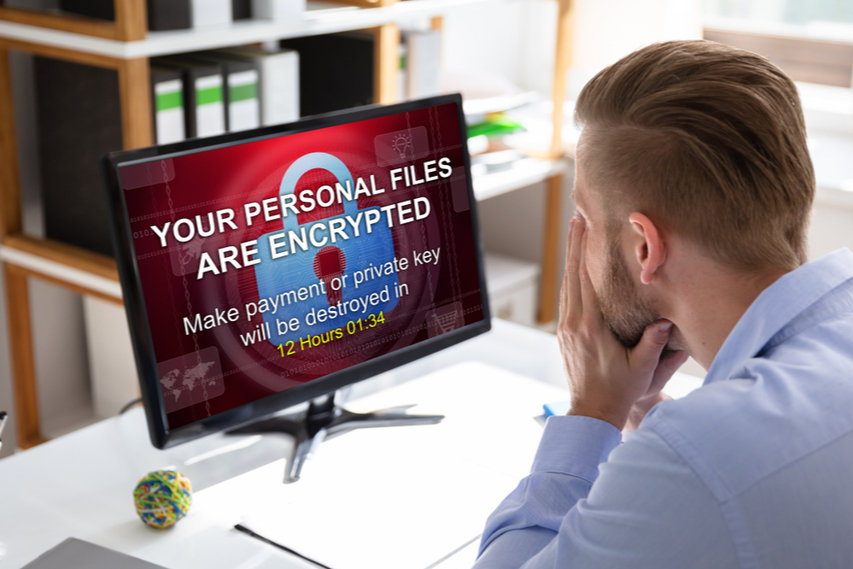Many of the users are facing the full black screen problem after updating their Windows 10 computer. It surely gets frustrating and irritating to get stuck on such problems such as this black screen, or the loading circle, or no WiFi, no display, etc.
After installing the June 2019 Cumulative Update for Windows 10 version 1809 and version 1803, after the first log-in, some users are facing the black screen problems. Microsoft has realized the issue and is now working on a temporary solution for this problem. But to fix this problem temporarily, you can press the Cntrl+Alt+Del key on the keyboard, and then click on the power button to restart the computer.
What causes Black screen problem?
Many problems can cause the black screen problem on your computer during the update. These problems can be divided into hardware and software problems. Some of the issues in your computer accessories like the monitor, or the mouse or any other hardware can cause the black screen. Or it can also be the software malfunction in your computer that may have led to the problem. Here are a few solutions for the problem, which can temporarily fix this problem, and you can work on your computer.
-
Check hardware issues
When working with the Windows, you need to make sure that there are no hardware problems, because most of the times you may find that the problems are caused because of the hardware problems. Check all your monitor plugs to make sure that none of the wires are out of contact. If they are, then you will have to connect the wires neatly, and then check again.
-
Issues with power supply
If the black screen is still there, then there are chances that there is a problem with the power supply. If you are using a laptop, then what you can do is, unplug and then plug the battery back in, and then charge the laptop. Most of the times, this causes the black screen on laptop.
-
Disconnect everything
If there are any other devices connected to the computer or the laptop, like the USB devices, then you can try to disconnect them and then restart the device.
-
Clean the dust
You can also try to clean up the dust on the CPU. The dust might have caused overheating, and that can also lead to black screen problems.
If your Windows 10 is showing a black screen, then you can try to fix it under the Safe Mode on the device. If there is no problem with the hardware, the monitor, or any other device, then you can fix this under the Safe Mode on the Windows devices.
Some of the Windows 10 users have reported that when they turn on the computer and try to log in, they face this black screen issue, however, when the press the power button for a long time and restart the device, and log in again, the problem vanishes. But some of them have complained that even then they have failed to enter the system successfully. For this, you can fix the problem by:
- Entering the Safe Mode on the Windows devices. For this, what you can do is, hold the power button, and shut down the computer and do this for about three times. You will then see the recovery screen.
- After the recovery screen pops up, click the Advance Repair option, there go to Troubleshoot, then in the Troubleshoot, click the Advanced Options, there go to the Windows settings and the Restart the computer.
- Then press F5 to enter the Windows 10 Safe Mode. You will have to reboot the computer to enter the Safe Mode. For that, go to the task manager and then click on the disable all button. And then enter to reboot the device. After the reboot, you will enter the Safe Mode, and this can temporarily solve the black screen problem.
It can also happen that there is a black screen on your device because of some of the some recently uploaded or installed applications on the device. So there is a chance that the crash might be caused by these apps. So to get rid of this, you can consider uninstalling these applications. Remove these unnecessary applications and then restart the computer to see if the problem is still there. Make sure you do this in Safe Mode of the Windows in case you are failing to operate the screen in the Normal Mode of the Windows and are facing the black screen problem there.
Most of the times, you will see a black screen on your Windows device because the device may have lost connection to the display. So if you get a black screen error, check the display connections. If this happens, you can always use the Control + Shift + B on your keyboard. This is a keyboard shortcut which will restart the video driver and refresh the monitor connection.
Many times, when the Windows is normally starting, there are many applications running simultaneously in the background. If anyone of them is having some issues running, then there is a chance that you may face the black screen. At this time, if all the other processes fail, then you can perform the clean boot of the device. When you choose to clean boot the device, it will allow you to instruct the Windows to start with a minimum set of applications and drivers running in the background unlike initial, when many of the applications would run in the background. This process can help you to figure out if some application running ion the background is causing the black screen or there is some other problem with the software or the hardware. A clean boot is almost similar to the Safe Mode of the Windows. Only in the clean boot, you can re-enable one service or software at one time, and this allows you to pinpoint the application that might be causing the problem even more accurately.
With these solutions, you can solve the black screen problem that is occurring on your Windows devices.
Contact us today to learn about Bleuwire™ services and solutions in how we can help your business.